HPE Service Pack for ProLiant Version Gen9.0 با سلام خدمت همراهان همیشگی وبسایت Technoserver: شرکت HPE سرورهای نسل 9 خودش رو...
پشتیبانی آنلاین
برای ارسال پیام کلیک کنید.

برخی مواقع دسترسی مستقیم به کامپیوترهای شخصی، امکانپذیر نیست. روشها و نرمافزارهای متعددی وجود دارد که امکان دسترسی به کامپیوتر از راه دور را فراهم میکنند. در ادامهی این مطلب به معرفی برخی از این روشها و نرمافزارها و نحوه ریموت شدن به کامپیوتر دیگر میپردازیم.
در سیستم عامل ویندوز قابلیتی به نام ریموت دسکتاپ کانکشن فراهم شده تا کاربران بتوانند سیستمهای شخصی خود را از راه دور مدیریت کنند. در کنار این برنامه پیشفرض ویندوز، نرم افزار های ریموت دسکتاپ نیز وجود دارند که امکان دسترسی از راه دور به سیستمهای کامپیوتری را فراهم میکنند.
معمولا دانلود ریموت دسکتاپ ها برای استفادههای شخصی رایگان است. در ادامه به معرفی چند نرم افزار ریموت دسکتاپ رایگان میپردازیم که امکانات جذابی را در اختیار کاربران قرار میدهند.
یکی از آسانترین راههای اتصال به کامیپوتر از راه دور، استفاده از نرمافزار TeamViewer است. برای استفاده از این نرمافزار به ساخت اکانت نیاز دارید اما در مجموع استفاده از آن آسان است و ویژگیهای جذابی هم دارد. در ادامه آموزش کار با نرم افزار team viewr ارایه شده است.
ابتدا باید نرم افزار TeamViewer را روی کامپیوتر شخصی و کامپیوتری که قصد دارید از طریق آن به سیستمتان متصل شوید نصب کنید. بعد از نصب نرمافزار یک اکانت جدید بسازید. از این طریق میتوانید به وسیلهی یک نام کاربری و یک رمز عبور از هرجای دنیا و به وسیلهی اینترنت، به کامپیوتر شخصی خود دسترسی داشته باشید.
برای اتصال به کامپیوتر کافیست کامپیوتر شخصی شما روشن و در حال اجرای نرمافزار TeamViewer باشد، و در کامپیوتر دوم نرمافزار TeamViewer را اجرا کرده و نام کاربری و کلمهی عبور خود را وارد کنید. در صورتی که قصد اتصال به کامپیوتری را دارید که متعلق به شما نیست اما نرمافزار TeamViewer روی آن نصب شده، شماره ID شخص مورد نظر را در قسمت Partner ID وارد کرده و بعد روی گزینهی Connect to Partner کلیک کنید.
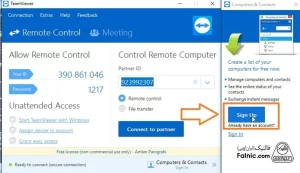
آموزش نرمافزار TeamViewer برای اتصال دو کامیوتر از راه دور
همچنین باید در منوی Connection Modes نحوهی ارتباط با کامپیوتر دوم را انتخاب کنید. در این قسمت گزینههای متفاوتی نظیر Remote Control و File Transfer وجود دارد.
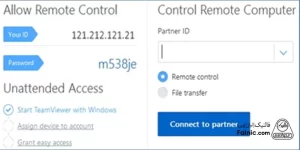
آموزش نرمافزار TeamViewer برای اتصال دو کامیوتر از راه دور
از مزایای نرمافزار TeamViewer میتوان به امکان نصب روی گوشیهای اندروید و IOS، امکان اتصال از طریق WEB بدون نصب نرمافزار، امکان نصب روی سیستم عاملهای مختلف نظیر Linux و MAC و … اشاره کرد.
مرورگر گوگل کروم یکی از بهترین مرورگرها برای وبگردیست که با معرفی افزونهها یا همان Extensionهای مختلف امکانات زیادی به کاربران ارائه میدهد. Chrome Remote Desktop یکی از این افزونههاست که کاربران میتوانند از طریق آن و شبکهی اینترنت، از راه دور به کامپیوترهای شخصی خود دسترسی داشته باشند. در ادامه آموزش اتصال دو کامپیوتر به وسیله افزونه Chrome Remote Desktop را میخوانید.
از طریق صفحه Chrome Remote Desktop این افزونه را روی مرورگر کروم کامپیوتر خود و کامپیوتری که قصد اتصال به آن را دارید نصب کنید. پس از نصب و در اولین اجرا، افزونه از شما میخواهد مجوزهای لازم برای دسترسی به کامپیوتر شما را داشته باشد. با انتخاب گزینه ALLOW اجازهی دسترسی را تایید کنید.
بعد از این مرحله، منوی زیر نمایش داده میشود که در آن گزینهی اول به دسترسی به کامپیوتری دیگر اشاره دارد و گزینهی دوم دسترسی به همین کامپیوتر را امکانپذیر میکند.
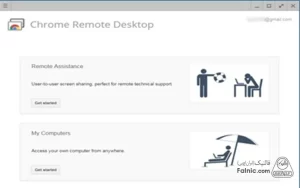
آموزش کار با Chrome Remote Desktop
با انتخاب گزینهی اول یعنی Remote Assistance یک کد 12 رقمی برای ایجاد ارتباط بین دو کامپیوتر تخصیص داده میشود که با وارد کردن آن به Chrome Remote Desktop کامپیوتر دوم، میتوانید اتصال از راه دور را برقرار کنید.

آموزش کار با افزونه Chrome Remote Desktop
اما در صورتی که گزینهی دوم یعنی My Computers را انتخاب کنید میتوانید خودتان یک کد سفارشی و دلخواه را برای اتصال ایجاد کنید.
دقت داشته باشید که برای شکلگیری ارتباط بین دو کامپیوتر، علاوه بر نصب افزونه کروم ریموت دسکتاپ روی هر دو کامپیوتر، مرورگر گوگل کروم نیز باید در هر دو کامپیوتر در حال اجرا باشد.
این برنامه یکی از کارآمدترین نرم افزارهای کنترل از راه دور است که قابلیت اتصال ده کامپیوتر به یکدیگر را نیز دارد. Remote Utilities با اختصاص یک Internet ID به هر کامپیوتر، اتصال کامپیوترها به یکدیگر را مقدور میکند.
برای اتصال دو کامپیوتر کافیست نسخهی Viewer یا همان Client را روی کامپیوتر دوم و نسخهی Host را روی کامپیوتری که قصد اتصال به آن را دارید، نصب کنید.
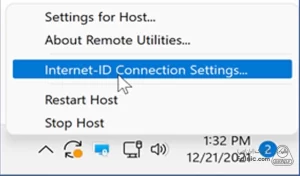
آموزش کار با Remote Utilities
در کامپیوتر Host، بعد از نصب نرمافزار روی آیکون آبی رنگ Host در نوار وظیفه کلیک کرده و Internet-ID Connection Settings انتخاب کنید. سپس Get New ID را انتخاب کرده و کد تخصیص داده شده را یادداشت کنید.
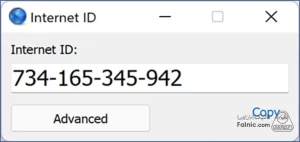
آموزش کار با Remote Utilities
در کامپیوتر دوم و بعد از نصب نسخه Viewer، نرمافزار را اجرا کرده و گزینهی Add Connection را انتخاب کنید. در این قسمت یک نام دلخواه انتخاب و کد کامپیوتر Host را که یادداشت کردهاید، وارد کنید. سپس به ترتیب روی Connect Now و Ok کلیک کنید تا دو کامپیوتر به یکدیگر متصل شوند.
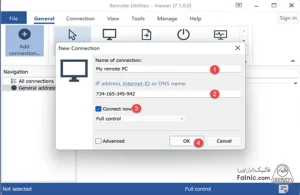
آموزش کار با Remote Utilities
برنامه ریموت دسکتاپ anydesk یکی از نرم افزارهای رایج اتصال از راه دور در ایران است. از ویژگیهای این نرمافزار امکان استفاده از آن بدون نیاز به نصب است (نسخهی پرتابل) که باعث افزایش سرعت عمل کاربر و کارایی بیشتر این نرمافزار میگردد.
برای کار با نرم افزار ریموت دسکتاپ anydesk باید به تفاوتهای Host و Client دقت کنید. سیستمی که نیاز به دسترسی به آن را دارید Host و سیستم دوم همواره Client نام دارند.
بعد از نصب برنامه، باید آدرسی که در بخش This Desk لیست شده است پیدا کنید. سپس این آدرس را در رایانهی مهمان (Host) در بخش Remote Desk وارد کنید و با کلیک روی دکمهی Connect اتصال بین دو کامپیوتر را برقرار کنید.
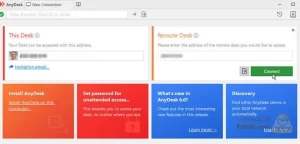
محیط نرمافزار AnyDesk
همانطور که گفتیم در نسخههای مختلف ویندوز قابلیتی برای دسترسی و مدیریت از راه دور کامپیوتر تعبیه شده که Remote Desktop Connection نام دارد. شاید برنامه ریموت دسکتاپ کانکشن قابلیتهای نرمافزارهای جانبی را نداشته باشد اما به عنوان یک قابلیت پیشفرض امکانات خوبی را به کاربران ارائه میدهد. یکی از مهمترین مزایای استفاده از برنامه ریموت دسکتاپ عدم نیاز به نصب برنامههای جانبی و راحتی استفاده از آن است.
در نصب ریموت دسکتاپ کانکشن به نکات زیر توجه کنید:
1- سیستم میزبان برای برقراری ارتباط ریموت باید امکان remote desktop connection در آن فعال باشد. فقط در این صورت است که شما میتوانید به سیستم مذکور متصل شوید.
2- قابلیت Remote Desktop Connection در سیستم عامل ویندوز سری Home Premium وجود ندارد.
3- زمانیکه شما به یک سیستم دیگر ریموت میشوید باید مطمئن شوید که کسی در آن سیستم فعالیت نمیکند زیرا در حالت ریموت ارتباط میزبان با سیستم خود قطع شده و شما به آن سیستم وصل میشوید.
تکنوسرور پیشرور در سرور مجازی و اختصاصی هاستینگ و دامنه
طراحی و توسعه منحصر به فرد برای تکنوسرور توسط تیم تکنو سرور