Symantec Endpoint Protection ّ14.3 RU7 با سلام خدمت همه دوستان و همراهان وب سایت Technoserver : با یک نسخه از آنتی...
پشتیبانی آنلاین
برای ارسال پیام کلیک کنید.
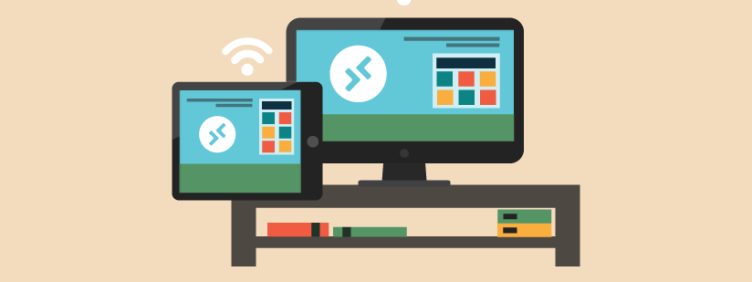
—-
دسترسی ریموت به دسکتاپ یا سرور ویندوز یکی از نیازهای اصلی اکثر کاربران ویندوز (مخصوصاً توسعه دهندگان) است و شرکت مایکروسافت هم به خوبی متوجه این قضیه بود که تصمیم گرفت ریموت دسکتاپ را توسعه دهد. البته، اتصال به ریموت دسکتاپ نیاز به یک سری کارهای اولیه دارد که در ادامه به صورت مفصل بررسی می کنیم.
در این آموزش، نحوه فعال سازی و اتصال به ریموت دسکتاپ در نسخه های ویندوز ۷، ۸، ۱۰ و ویندوز سرور را آموزش می دهیم تا در این زمینه به مشکل خاصی برنخورید.
همچنین اگر می خواهید با خرید سرور مجازی ویندوز در ازای استفاده از یک سرور مناسب کسب و کار خود در هزینه ها هم صرفه جویی کنید ولی نگران این هستید که در صورت نیاز نتوانید به صورت ریموت به آن وصل شوید، خیالتان راحت باشد چون با استفاده از آموزش اتصال به ریموت دسکتاپ در ویندوز سرور می توانید این قابلیت را در سرور مجازی خود هم فعال کنید.
دیگر وقت آن است که این آموزش فوق العاده را شروع کنیم:
اجازه دهید قبل از بررسی مراحل اتصال به ریموت دسکتاپ به یک سری نکات اشاره کنیم که برای همه نسخه ها صدق می کند:
1- نام Computer که در Remote Desktop درخواست می شود، همان Device Name است که در بخش اطلاعاتی System قرار دارد و البته می توانید آن را تغییر دهید:
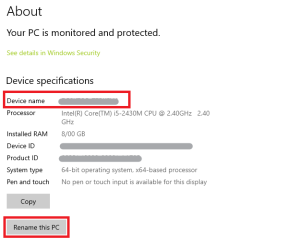
تکنو سرور – ریموت دسکتاپ ویندوز
وقتی می خواهید این قابلیت را در سیستم خود فعال کنید، این امکان را به کاربران دیگر می دهید که بتوانند به سیستم شما متصل شوند. اگر حساب کاربری دیگری را از بخش Select Users اضافه نکنید، کاربران موردنظر فقط با دانستن رمز حساب ادمین سیستم شما می توانند به صورت ریموت به سیستم شما وصل شوند.
پس وقتی شما می خواهید به یک سیستم ریموت وصل شوید، باید رمز اکانت ادمین یا یکی از اکانت های مجاز که در سیستم مقصد با Select Users اضافه شده است را وارد کنید تا بتوانید به سیستم وصل شوید.
برای این کار کافیست مراحل زیر را دنبال کنید:
1- از منوی استارت روی Computer راست کلیک کنید و Properties را انتخاب کنید.
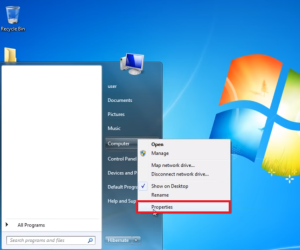
تکنو سرور – ریموت دسکتاپ ویندوز
2- بعد روی Remote Setting کلیک کنید.
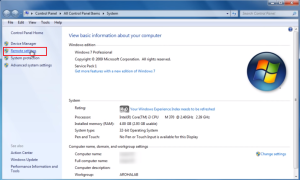
تکنو سرور – ریموت دسکتاپ ویندوز
3- از تب Remote، تیک مربوط به گزینه … Allow Remote Assistance را بزنید.
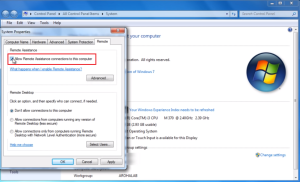
تکنو سرور – ریموت دسکتاپ ویندوز
4- بعد، آپشن های بخش Remote Desktop را بررسی کنید و گزینه مناسب را انتخاب کنید.
اگر می خواهید کاربران دیگر بتوانند به صورت ریموت به سیستم شما متصل شوند، گزینه دوم یا سوم را انتخاب کنید که البته، گزینه سوم امن تر است و بهتر است آن را انتخاب کنید.
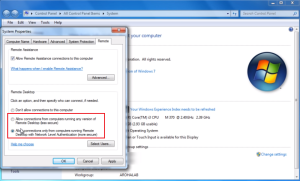
تکنو سرور – ریموت دسکتاپ ویندوز
به ترتیب روی دکمه Apply و Ok کلیک کنید تا تغییرات ذخیره شوند.
بعد از انجام مراحل بالا، نوبت به فعال سازی اتصالات remote desktop از طریق فایروال می رسد:
روی استارت کنید و Control Panel را باز کنید.
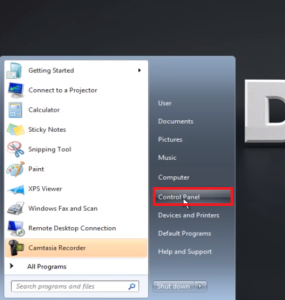
تکنو سرور – ریموت دسکتاپ ویندوز
از منوی باز شده، Windows Firewall را انتخاب کنید.
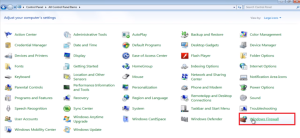
تکنو سرور – ریموت دسکتاپ ویندوز
اگر منوی شما به این صورت نبود، از بخش View by آپشن Large Icons را انتخاب کنید و بعد Windows Firewall را انتخاب کنید.
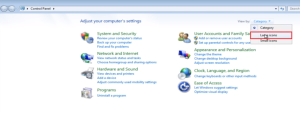
تکنو سرور – ریموت دسکتاپ ویندوز
بعد روی گزینه …Allow Program or Feature کلیک کنید.
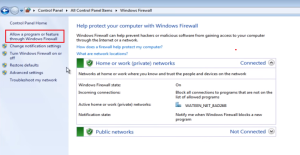
تکنو سرور – ریموت دسکتاپ ویندوز
روی Change Setting کلیک کنید و بعد تیک های مربوط به Remote Desktop را بزنید و روی Ok کلیک کنید.
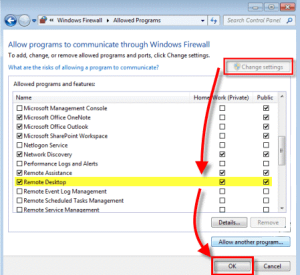
تکنو سرور – ریموت دسکتاپ ویندوز
الان دیگر همه چیز آماده است تا اتصال به ریموت دستکاپ را امتحان کنید.
روی استارت کلیک کنید و به ترتیب Programs و Accessories را باز کنید و روی Remote Desktop کلیک کنید.
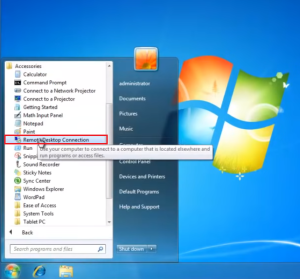
تکنو سرور – ریموت دسکتاپ ویندوز
آدرس IP سیستم ویندوز ریموت را در کادر Computer وارد کنید و Connect را بزنید.
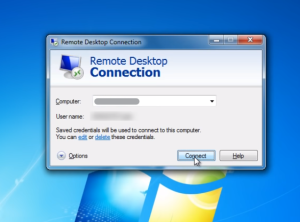
تکنو سرور – ریموت دسکتاپ ویندوز
بعد نام کاربری و رمز عبور سیستم ویندوز مقصد را وارد کنید.
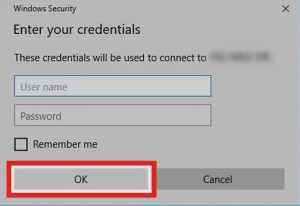
تکنو سرور – ریموت دسکتاپ ویندوز
در اکثر مواقع، دسترسی ریموت با استفاده از اکانت ادمین سیستم مقصد انجام می شود و کافی است رمز آن را را وارد کنید.
اگر، خواستید با اکانت دیگری که مربوط به سیستم مقصد است، وارد شوید می توانید روی Another Account کلیک کنید و اسم و رمز مربوط به آن را وارد کنید تا اتصال انجام شود.
برای استفاده از Remote Desktop، اول باید آن را فعال کنید. پس مراحل زیر را دنبال کنید:
روی استارت کلیک کنید. بعد Allow remote access to your computer را تایپ کرده و روی آن کلیک کنید.
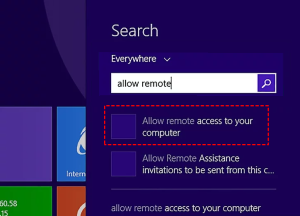
تکنو سرور – ریموت دسکتاپ ویندوز
سپس، از تب Remote گزینه های Allow Remote Resistance و Allow Remote Connections را علامت بزنید و روی Ok کلیک کنید.
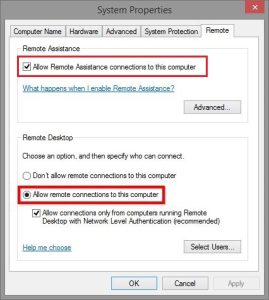
تکنو سرور – ریموت دسکتاپ ویندوز
بهتر است تیک امنیتی این قسمت را هم بزنید تا پروسه دسترسی به سیستم شما کمی پیچیده تر باشد. اگر می خواهید کاربران مورنظر شما بتوانند از طریق ریموت دسکتاپ به سیستم شما وصل شوند، می توانید از طریق Select Users اقدام کنید.
پنجره Run (دکمه ترکیبی Win + R ) را بازکنید و mstsc.exe را تایپ کنید و Ok را بزنید.
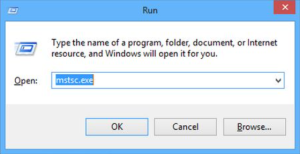
تکنو سرور – ریموت دسکتاپ ویندوز
آدرس IP سیستم موردنظر را وارد کنید و روی Connect کلیک کنید.
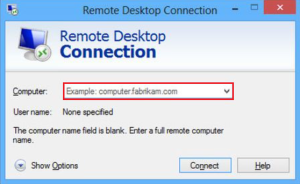
تکنو سرور – ریموت دسکتاپ ویندوز
بعد رمز عبور حساب کاربری ادمین سیستم مقصد درخواست می شود، آن را وارد کنید و روی Ok کلیک کنید.

تکنو سرور – ریموت دسکتاپ ویندوز
اگر رمز را درست وارد کنید، اتصال به ریموت دسکتاپ با موفقیت انجام خواهد شد.
برای فعال سازی این قابلیت در ویندوز 10، باید از Setting کمک بگیرید:
ابتدا روی استارت کلیک کنید و Setting را انتخاب کنید.
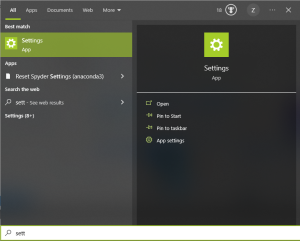
تکنو سرور – ریموت دسکتاپ ویندوز
بعد System را انتخاب کنید.
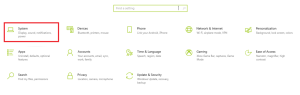
تکنو سرور – ریموت دسکتاپ ویندوز
به سمت پایین اسکرول کنید و Remote Desktop را انتخاب کنید.
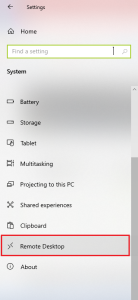
تکنو سرور – ریموت دسکتاپ ویندوز
Remote Desktop را فعال کنید.
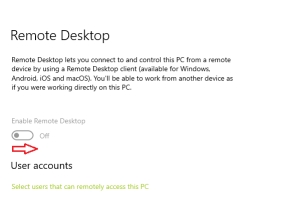
تکنو سرور – ریموت دسکتاپ ویندوز
البته، برای اطمینان از فعال بودن ریموت دسکتاپ، بهتر است مراحل زیر را هم انجام دهید:
کنترل پنل را باز کنید و روی خود Control Panel کلیک کنید.

تکنو سرور – ریموت دسکتاپ ویندوز
بعد، گزینه System and Security کلیک کنید.
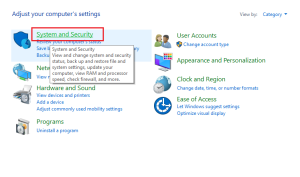
تکنو سرور – ریموت دسکتاپ ویندوز
از بخش System روی گزینه Allow Remote Access کلیک کنید.

تکنو سرور – ریموت دسکتاپ ویندوز
گزینه های تب Remote باید به صورت زیر انتخاب شده باشند.
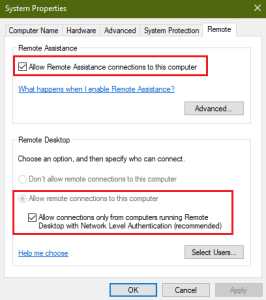
تکنو سرور – ریموت دسکتاپ ویندوز
اکنون که از فعال بودن ریموت دسکتاپ مطمئن شده اید، نوبت اتصال به ریموت دسکتاپ است.
پس روی استارت کلیک کنید و Remote Desktop Connections را باز کنید.
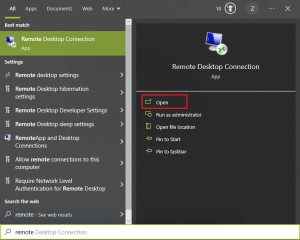
تکنو سرور – ریموت دسکتاپ ویندوز
آدرس IP یا اسم کامپیوتر موردنظر را وارد کنید و Connect را بزنید.
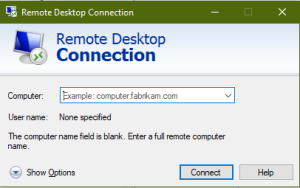
تکنو سرور – ریموت دسکتاپ ویندوز
رمز عبور ادمین سیستم مقصد را وارد کرده و Ok را بزنید تا در نهایت به صورت ریموت به سیستم موردنظر وصل شوید.

تکنو سرور – ریموت دسکتاپ ویندوز
تکنوسرور پیشرور در سرور مجازی و اختصاصی هاستینگ و دامنه
طراحی و توسعه منحصر به فرد برای تکنوسرور توسط تیم تکنو سرور